Imports
Inperium Sell enables you to import data related to companies, contacts, deals, and products. It recognizes data in your datasheets and matches it with the fields in the products.
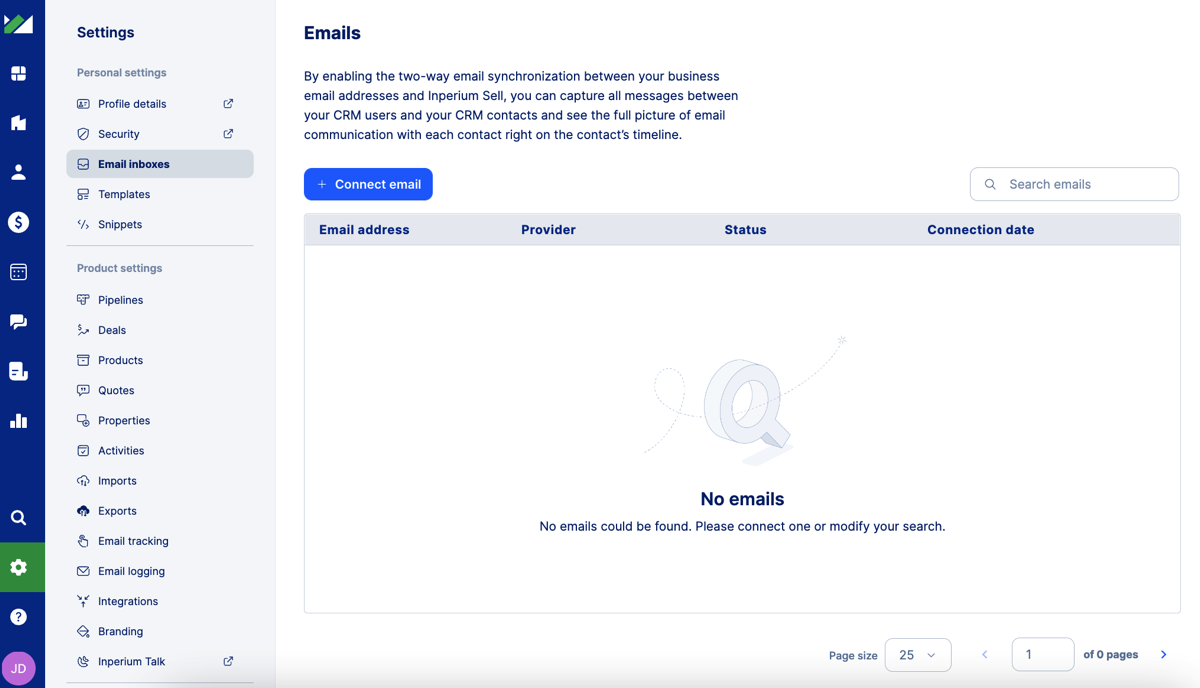
Interested in how the import works?
Download a sample spreadsheet and try uploading it to Inperium Sell.
Step 1. Preparing your import file
Start by exporting data from your previous CRM system to a table-formatted file: CSV, XLSX, XLS, or PDF. If you store your sales data in Microsoft Excel or Google Sheets, save a copy.
Check your datasheets – you might need to do some minor tweaks here and there. Pay attention to:
- The date format. It can be MM/DD/YYYY or MM/DD/YY.
- The “Assigned user” property. You can populate it either with an Inperium user ID or a full name. The assigned user is the Inperium user — you or your colleague.
- The file size - CSV files shouldn’t exceed 5 MB; XLSX, XLS, PDF should be up to 1.5MB.
Step 2. Importing companies, contacts, and deals
- Navigate to Product settings and then proceed to Imports.
- Select Import.
- Choose the file for upload.
- Map columns to Inperium properties.
On a preview, you’ll see the columns you have in your file. You’ll also see the values you have in the first row, just to help you understand your data. Inperium will suggest links between your columns and Inperium Sell properties. Alternatively, you can always pick a corresponding Inperium field yourself. Pay attention to what Inperium property you map the column, for example, you can map a column to a company name or a contact name.
Please wait for Inperium Sell to process your data, create records, and set up links.
Step 3. Importing products
- Navigate to Product settings and then proceed to Products.
- Select Import.
- Choose the file for upload.
- Map columns to Inperium properties.
Reviewing previous imports
You can always see your previous imports. For each import, you’ll see the number of companies, contacts, etc. created.